Man and Words
Klartext Blog von Olaf W. Fichte
Ordner Windows.old und andere störrische Ordner löschen. So geht es.
Erfahren Sie hier mehr über große Ordner, Windows.old und Systemwiederherstellung.
Eine Anleitung für private Windows-Anwender
Liefert Microsoft ein neues Upgrade von Windows aus, wird während der Installation eine Sicherungskopie der vorherigen Windows-Version in einem Ordner namens Windows.old (meist) auf dem Laufwerk C: erstellt, um notfalls zur vorherigen Windows-Version zurückkehren zu können.
Stellen Sie nach einiger Zeit fest, dass Ihr neues Windows stabil läuft, können Sie den Ordner Windows.old löschen.
Dies empfiehlt sich insbesondere auch dann, wenn Speicherplatz rar wird, da der Ordner Windows.old mehrere GB umfasst.
Upgrade heißt, Windows wird im Ordner Windows.old gesichert und ein neues Windows mit neuen Funktionen wird installiert.
Update heißt, Windows tauscht bereits vorhandene, aber veränderte, Dateien aus.
Windows 10: Das Verzeichnis Windows.old löschen. (Die Vorgehensweise unter Windows 11 ist nahezu identisch.)
Klicken Sie auf [Start] und anschließend auf das Zahnrad [Einstellungen] oder drücken Sie die [Windows-Logo-Taste] und die Taste [i], um die Windows-Einstellungen zu öffnen.
Auf Start und anschließend auf Einstellungen klicken.
Alternativ kann auch die Windows-Logo-Taste und die Taste i gedrückt werden.
In den Windows-Einstellungen auf System (Bild 1) klicken und danach in den Anzeige-Einstellungen auf Speicher (Bild 2) klicken.
Nun bei Lokale Speicher auf Dieser PC (C:) (Bild 3) klicken und etwas warten, bis sich die Anzeige Speichernutzung geladen hat. Ist die Anzeige vollständig, auf Temporäre Dateien (Bild 4) klicken.
Bei Temporäre Dateien entfernen (Bild 5) Vorherige Windows-Installation(en) auswählen bzw. anklicken, sodass ein Häkchen in das Kästchen gesetzt wird, um es zu aktivieren (Bild 6) und anschließend auf den Button Dateien entfernen (Bild 6) klicken.
Jetzt etwas warten. Der sich anschließende Vorgang dauert einige Zeit.
Fertig!
Eine weitere Möglichkeit, durch welche Sie auch andere Dateien regelmäßig automatisiert löschen lassen können, um wieder mehr Speicherplatz zu erhalten, ist die Aktivierung der Speicheroptimierung. Folgen Sie hierfür zunächst den oben beschriebenen Schritten zu (Bild1) und (Bild 2).
Stellen Sie den Schalter der Speicheroptimierung auf Ein (Bild 7), indem Sie in das entsprechende Feld klicken. Klicken Sie anschließend auf Automatische Freigabe von Speicherplatz ändern (Bild 7).
Scrollen Sie bei Automatische Freigabe von Speicherplatz ändern (Bild 8) nach unten und aktivieren Sie Vorherige Windows-Versionen löschen (Bild 8), indem Sie in das entsprechende Feld klicken, sodass ein Häkchen in das Kästchen gesetzt wird. Klicken Sie anschließend auf den Button Jetzt bereinigen (Bild 8).
Jetzt etwas warten. Der sich anschließende Vorgang dauert einige Zeit.
Fertig!
Achtung! Windows merkt sich diese Einstellung nicht immer.
Nach dem nächsten großen Upgrade (etwa 2 Mal pro Jahr) kann es sein, dass die Speicheroptimierung wieder deaktiviert ist.
Wie beispielsweise auch die Systemwiederherstellung bei jedem großen Windows-10-Upgrade (bei Windows 11 oft, aber nicht immer) deaktiviert wird.
So überprüfen Sie die Einstellungen der Systemwiederherstellung: Drücken Sie die [Windows-Logo-Taste] und die Taste [Pause] (meist rechts neben der Taste [F12] oder neben der Taste [Druck]).
Windows-Logo-Taste und die Taste Pause drücken.
Wo ist die Taste Pause?
Hinweise zur Pause-Taste
- Viele neuere Tastaturen verfügen über keine Pausetaste mehr. Verfügt Ihre Tastatur über keine Pause-Taste, so sehen Sie bitte im Handbuch zu Ihrer Tastatur bzw. zu Ihrem PC oder Notebook nach, ob es alternative Tastenkombinationen gibt.
- Oder Sie drücken die [Windows-Logo-Taste], sodass sich das Startmenü öffnet, und tippen gleichzeitig das Wort Systemsteuerung auf Ihrer Tastatur. Sobald die Systemsteuerung in den Ergebnissen angezeigt wird, können Sie sie anklicken, um sie zu öffnen. Klicken Sie nun auf System. Wird System nicht angezeigt, klicken Sie oben rechts auf Kategorie und anschließend auf Große Symbole. Jetzt wird Ihnen System angezeigt.
- Eine weitere Möglichkeit ist, die Bildschirmtastatur, welche (derzeit noch) über eine Pause-Taste verfügt, aufzurufen. Drücken Sie hierfür die [Windows-Logo-Taste] und die Taste R. Tippen Sie anschließend im Dialogfeld Ausführen die drei Buchstaben osk (Bild 9) ein. Nachdem Sie auf OK gedrückt haben, öffnet sich die Bildschirmtastatur. Auf ihr klicken Sie nun nacheinander auf die [Windows-Logo-Taste] und auf die Taste Pause (Bild 10). Sodann öffnet sich System.
Klicken Sie nun auf Computerschutz (Windows 11: auf Systemschutz klicken.). Sollte unter Schutz bei Ihrem Laufwerk Aus eingetragen sein, klicken Sie auf das Laufwerk, für welches Sie die Systemwiederherstellung aktivieren möchten und anschließend auf den Button Konfigurieren.
Alsdann bei Einstellungen wiederherstellen auf Computerschutz aktivieren klicken, um den Schutz zu aktivieren. Abschließend noch zwei Mal auf OK klicken.
Fertig!
Windows 7, 8, 8.1, 10 und Windows 11: Einen Ordner löschen, der sich nicht löschen lässt
Wenn Windows einen Ordner blockiert, er sich also nicht löschen lässt, kann dies unterschiedliche Gründe haben.
Handelt es sich bei diesem Verzeichnis um ein von Ihnen angelegtes Verzeichnis, also kein Verzeichnis des Systems (Versuchen Sie niemals ein System-Verzeichnis zu löschen!), so benennen Sie den Ordner einfach in Temp um.
Mit der rechten Maustaste auf den Ordner klicken und im erscheinenden Kontextmenü auf Umbenennen klicken. Jetzt Temp tippen.
Den Ordner in Temp umbenennen.
Meist können Sie den Ordner nun, nach der Umbenennung, problemlos löschen - spätestens jedoch nach einem Neustart Ihres Computers.
Fertig!
Windows 7, 8, 8.1, 10 und Windows 11: Einen sehr großen Ordner löschen, der sich nicht löschen lässt
Lässt sich das Verzeichnis nicht umbenennen und auch nicht löschen, weil es sich um ein sehr großes Verzeichnis (mehrere GB) handelt oder es sich um den Ordner Windows.old unter Windows 7, 8 oder 8.1 handelt, so kann in den meisten Fällen Linux helfen.
Linux-Distribution Ubuntu herunterladen. Ubuntu ist kostenlos.
Brennen Sie Ubuntu auf eine DVD (ist einfacher und schneller gemacht) oder erstellen Sie einen bootfähigen USB-Stick. Anleitungen finden Sie auf der oben genannten Downloadseite von Ubuntu Desktop etwas weiter unten unter Install Ubuntu Desktop.
Fahren Sie Ihren PC herunter. Legen Sie die DVD mit Ubuntu ein oder stecken Sie den bootfähigen USB-Stick an und starten Sie den Computer. Ubuntu startet nun von DVD bzw. vom USB-Stick. Ist Ubuntu geladen (Sie müssen es nicht installieren! Nutzen Sie es als Live-System.), navigieren Sie zum entsprechenden Laufwerk und dort zum entsprechenden Verzeichnis.
Wählen Sie nun den Ordner aus, der gelöscht werden soll - und löschen Sie ihn.
Ubuntu beenden/abmelden, DVD entnehmen und PC herunterfahren. USB-Stick, falls angeschlossen, entnehmen. Computer wieder hochfahren - ohne eingelegte DVD bzw. angeschlossenem USB-Stick.
Fertig!
Wenn absolut gar nichts geht, Ordner oder Dateien sich also überhaupt nicht löschen lassen, dann gibt es noch die Möglichkeit, das Windows.old-Verzeichnis zu verwenden.
Windows.old auf Laufwerk C: öffnen. Darin den Ordner Benutzer öffnen und darin den Ordner mit dem eigenen Benutzernamen öffnen.
Und in diesen Ordner mit dem eigenen Benutzernamen alle Dateien und Ordner, die sich partout nicht löschen lassen, verschieben (Nicht kopieren!).
Jetzt kann das Verzeichnis Windows.old, wie oben auf Bild 1, Bild 2, Bild 7 und Bild 8 dargestellt, gelöscht werden.
Unter bestimmten Voraussetzungen kann man auch selbst einen Ordner mit dem Namen Windows.old auf Laufwerk C: erstellen und in diesen alles verschieben (Nicht kopieren!), was sich nicht löschen lässt.
Im Anschluss den Ordner Windows.old löschen wie oben auf Bild 1, Bild 2, Bild 7 und Bild 8 dargestellt.

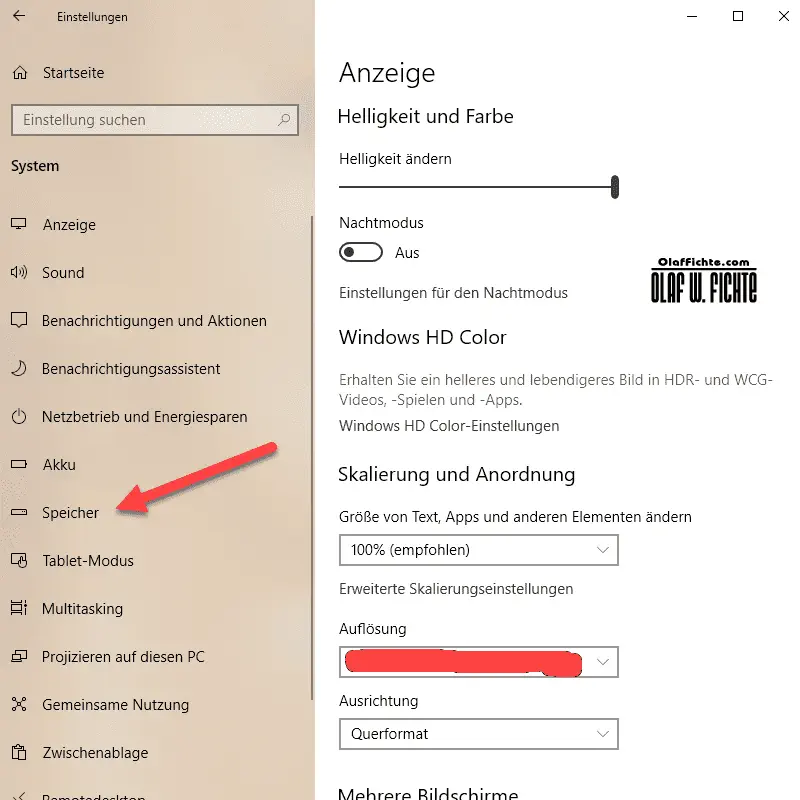
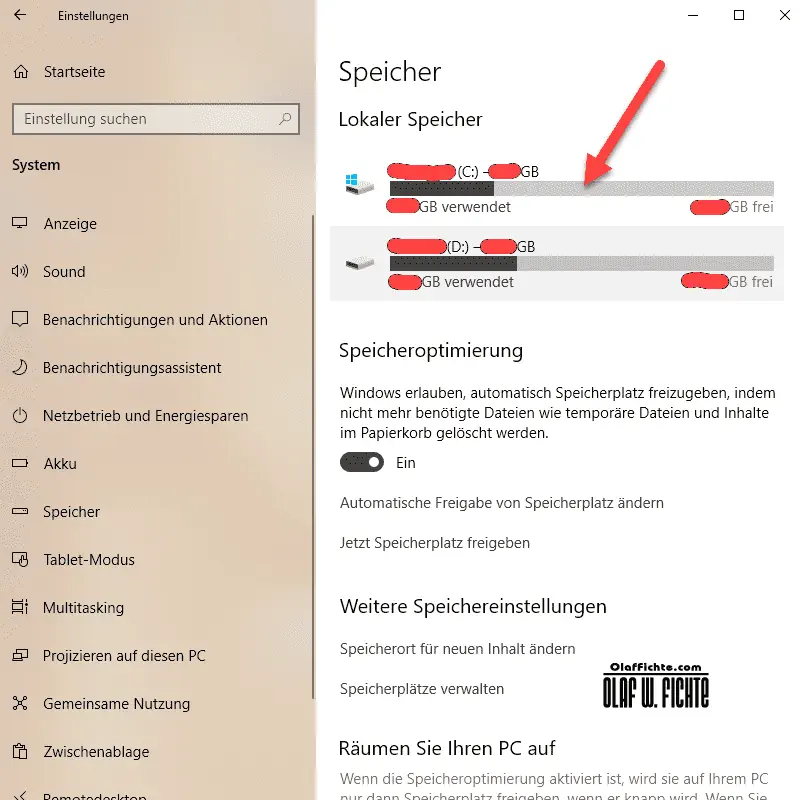



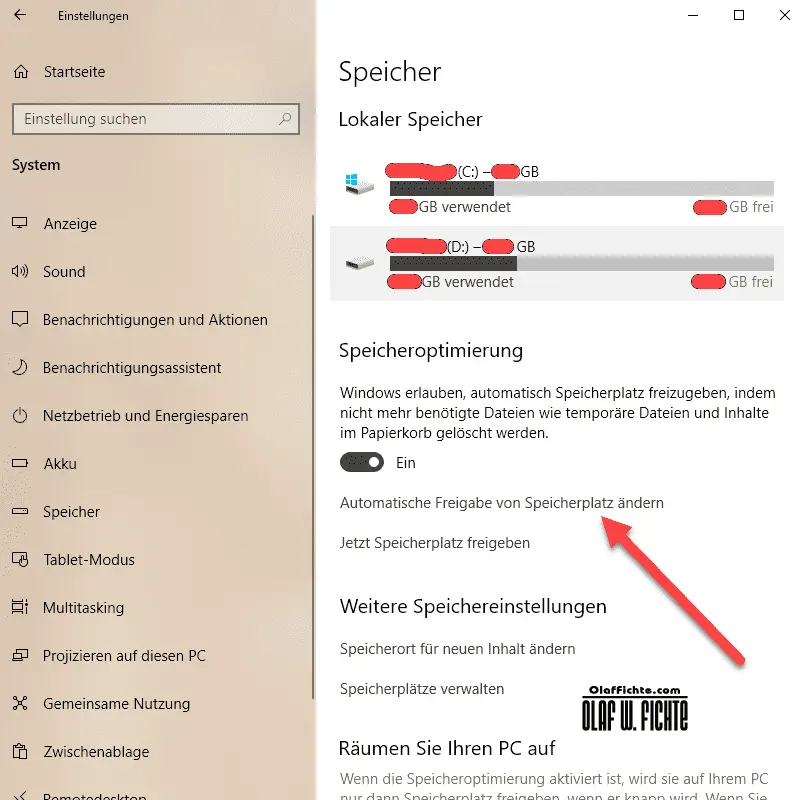
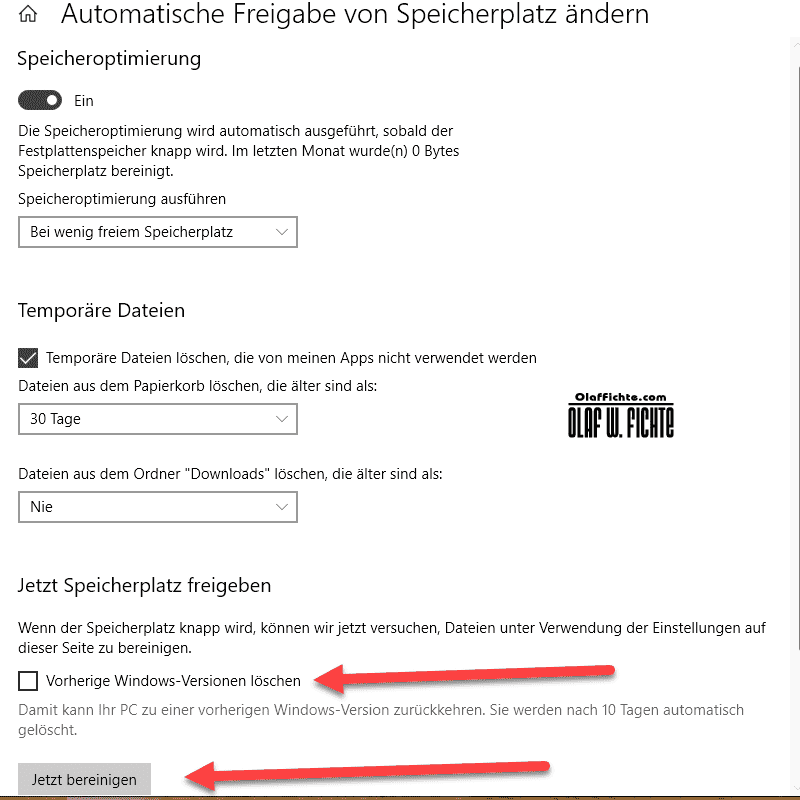
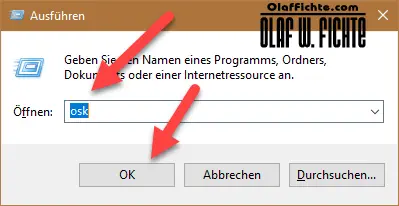
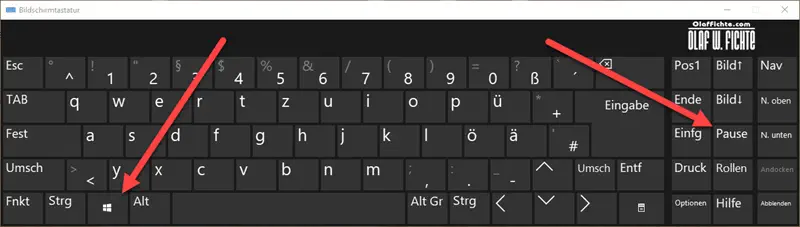
Hilfe zur Kommentarfunktion
Ich erhalte beim Absenden eine Fehlermeldung.
Lösung
Bitte aktivieren Sie Cookies in Ihrem Browser. Sobald Sie den Kommentar abgeschickt haben, können Sie Cookies in Ihrem Browser wieder deaktivieren. Mehr über Cookies erfahren Sie hier.
Weitere Themen finden Sie in der FAQ.
Kommentare