Man and Words
Klartext Blog von Olaf W. Fichte
Nützliche Tasten und Tastenkombinationen in Windows
Über Hotkeys, den God Mode, den Schnellzugriff sowie versteckte Dateien und Ordner in Windows
Shortcuts für Windows
Immer mal wieder werde ich nach diesem oder jenem Shortcut gefragt. Da sich niemand alle Tastenkombinationen merken kann, zumal jedes Tool eigene mitbringt, habe ich hier eine Auswahl von über 100 der, meiner Meinung nach, wichtigsten, nützlichsten und sinnvollsten Tastaturkurzbefehle für Windows zusammengestellt.
Bei einer Tastenkombination werden gleichzeitig zwei oder mehr Tasten gedrückt, wodurch beispielsweise Steuerbefehle übergeben, Werkzeuge aufgerufen oder auch Sonderzeichen abgerufen werden können.
Für eine Windows-Tastenkombination haben sich viele Bezeichnungen durchgesetzt. So zum Beispiel Tastenkürzel, Shortcut, Hotkey, Tastaturkombination, Tastaturbefehl, Tastaturkürzel oder auch Tastensequenz.
Obwohl am Beispiel von Windows 10 (Version 1903) aufgezeigt, funktionieren fast alle der Tastaturkombinationen auch unter Windows 11 (24H2), Windows 8.1, Windows 8 und Windows 7. Teilweise (einige wenige) allerdings mit anderem Funktionsumfang.
Info
Weiter unten auf dieser Seite erhalten Sie zudem Informationen darüber, wie Sie den God Mode aktivieren können, wie Sie Ordner und Dateien verstecken und sichtbar machen können und wie Sie den Schnellzugriff deaktivieren und aktivieren können.
Andere Bezeichnungen für:
- Windows-Logo-Taste
- Windows oder Windowstaste oder Windows-Taste oder Logo-Taste
- Umschalttaste
- Umschalt oder Umsch oder Shift oder Shift-Taste
- Feststelltaste
- Feststell oder Fest oder Shift Lock oder Caps Lock oder Umschaltsperre
- Pfeiltasten
- Cursor oder Cursortasten
- Return
- Enter oder Ent oder Eingabe oder Eingabetaste
- Druck
- Druck-Taste oder Prt Sc oder Print Screen oder Print-Screen-Taste
- AltGr
- Alt Gr oder Alt Graph oder Alternate Graphic oder Sonderzeichentaste
- Einfg
- Einfügen oder Einfüge-Taste oder Überschreiben oder Überschreiben-Taste oder Insert
- Num
- Num-Taste oder Numbers oder Num-Lock-Taste
- Entf
- Entfernen oder Entfernen-Taste oder Entf-Taste oder Löschtaste oder Del-Taste oder Delete
- Strg
- Steuerungstaste oder Ctrl oder Control-Taste
- TAB
- Tab-Taste oder Tabulator oder Tabulatortaste
- Esc
- Escape oder Escape-Taste oder Abbruchtaste
- Alt
- Alt-Taste oder Alternate oder Alternativtaste
- Fn
- Fn-Taste oder Fnkt oder Fnkt-Taste oder Funktion oder Funktionstaste
Hinweis
Auf einigen (neueren) Tastaturen, vor allem von mobilen Computern wie Notebooks, muss bei den Funktionstasten F1 bis F12 oder Kombinationen mit diesen zunächst eine weitere Taste gedrückt werden. Oft ist dies die Funktionstaste Fn (bzw. Fnkt).
- Taste Fn und Taste F11 drücken, um den Vollbildmodus zu aktivieren bzw. zu beenden.
- Taste Strg und Taste Fn und Taste F1 drücken, um das Menüband eines Ordners zu erweitern bzw. zu minimieren.
Tasten und Tastenkombinationen
- Windows-Logo-Taste drücken
- öffnet und schließt das Startmenü
- Windows-Logo-Taste und Taste A drücken
- öffnet und schließt das Info-Center
- Windows-Logo-Taste und Taste B drücken
- springt zum Infobereich (Systray, Tray, Benachrichtigungsfeld) der Taskleiste (Ausgeblendete Symbole einblenden)
- Windows-Logo-Taste und Taste C drücken
- startet den KI-Assistent Microsoft Copilot (oder die Windows-Suche oder die Einstellungen für die Copilot-Taste, wenn Copilot nicht verfügbar oder deaktiviert ist)
- Windows-Logo-Taste und Taste D drücken
- blendet den Desktop aus bzw. zeigt ihn an
- Windows-Logo-Taste und Taste E drücken
- öffnet den Windows-Explorer
- Windows-Logo-Taste und Taste G drücken
- Game Bar (Spielleiste) öffnen
- Windows-Logo-Taste und Taste H drücken
- startet die Spracheingabe
- Windows-Logo-Taste und Taste I drücken
- öffnet die Windows-Einstellungen
- Windows-Logo-Taste und Taste K drücken
- öffnet Verbinden
- Windows-Logo-Taste und Taste L drücken
- sperrt den Computer
- Windows-Logo-Taste und Taste M drücken
- minimiert alle Fenster
- Windows-Logo-Taste und Taste P drücken
- öffnet Projizieren
- Windows-Logo-Taste und Taste Q drücken
- öffnet die Suche
- Windows-Logo-Taste und Taste R drücken
- öffnet Dialogfeld Ausführen
- Windows-Logo-Taste und Taste S drücken
- öffnet die Suche
- Windows-Logo-Taste und Taste T drücken
- wechselt zwischen den Apps auf der Taskleiste
- Windows-Logo-Taste und Taste U drücken
- öffnet die Einstellungen für Erleichterte Bedienung
- Windows-Logo-Taste und Taste V drücken
- öffnet die erweiterte Zwischenablage, sofern sie aktiviert wurde (bei Windows-Einstellungen --> System --> Zwischenablage --> Zwischenablageverlauf aktivieren)
- Windows-Logo-Taste und Taste W drücken
- startet die Widgets (das Widgets-Board)
- Windows-Logo-Taste und Taste X drücken
- öffnet das Kontextmenü von Start
- Windows-Logo-Taste und Taste . [Punkt] drücken
- öffnet Fenster der Emoji, der Kaomoji, der animierten Gif und der Symbole (Bild 3, Bild 17 und Bild 18)
- Windows-Logo-Taste und Taste + [Plus] drücken
- öffnet die Bildschirmlupe
- Windows-Logo-Taste und Taste + [Plus] wiederholt drücken
- vergrößert die Ansicht mit der Bildschirmlupe
- Windows-Logo-Taste und Taste - [Minus] wiederholt drücken
- verkleinert die Ansicht mit der Bildschirmlupe
- Windows-Logo-Taste und Taste F1 drücken
- öffnet die Windows-Hilfe (im Browser)
- Windows-Logo-Taste und Taste Esc drücken
- schließt die Bildschirmlupe
- Windows-Logo-Taste und Taste TAB drücken
- zeigt die aktiven Anwendungen an
- Windows-Logo-Taste und Taste Pos1 drücken
- minimiert bzw. maximiert alle außer dem aktiven Fenster
- Windows-Logo-Taste und Taste Druck drücken
- erstellt ein Bildschirmfoto als png-Datei und legt es in den Eigenen Dateien im Verzeichnis Bilder ab (Ordner: Bildschirmfotos)
- Windows-Logo-Taste und Taste Pause drücken
- öffnet System in der Systemsteuerung (Hinweis: Die Pause-Taste ist auf vielen Tastaturen nicht mehr verfügbar. Alternative: Bildschirmtastatur. Siehe weiter unten und Bild 1.)
- Windows-Logo-Taste und Taste Alt und Taste D drücken
- öffnet und schließt Datum und Uhrzeit
- Windows-Logo-Taste und Taste Strg und Taste D drücken
- erstellt einen neuen virtuellen Desktop
- Windows-Logo-Taste und Taste Strg und Taste M drücken
- öffnet die Einstellungen der Bildschirmlupe
- Windows-Logo-Taste und Taste Strg und Taste N drücken
- öffnet die Einstellungen der Sprachausgabe
- Windows-Logo-Taste und Taste Strg und Taste O drücken
- zeigt die Bildschirmtastatur an (Bild 1)
- Windows-Logo-Taste und Taste Strg und Taste S drücken
- aktiviert die Spracherkennung
- Windows-Logo-Taste und Taste Strg und Taste F4 drücken
- schließt den aktuell verwendeten virtuellen Desktop
- Windows-Logo-Taste und Taste Strg und Pfeiltaste nach rechts drücken
- wechselt zwischen den angelegten virtuellen Desktops
- Windows-Logo-Taste und Taste Strg und Pfeiltaste nach links drücken
- wechselt zwischen den angelegten virtuellen Desktops
- Windows-Logo-Taste und Taste Strg und Umschalttaste und Taste B drücken
- aktiviert ein Gerät, das einen schwarzen oder leeren Bildschirm anzeigt
- Windows-Logo-Taste und Umschalttaste und Taste M drücken
- stellt minimierte Fenster wieder her
- Windows-Logo-Taste und Umschalttaste und Taste S drücken
- Screenshot (Bildschirmfoto) eines Ausschnitts oder des gesamten Bildschirms aufnehmen
- Windows-Logo-Taste und Umschalttaste und Taste R drücken
- Bildschirmaufnahme (Screen Recording) eines Ausschnitts oder des gesamten Bildschirms als Videoclip anfertigen
- Taste Strg und Taste A drücken
- markiert alles
- Taste Strg und Taste B drücken
- markierter Text wird fett
- Taste Strg und Taste C drücken
- kopiert den markierten Bereich
- Taste Strg und Taste D drücken
- verschiebt das ausgewählte Element in den Papierkorb
- Taste Strg und Taste F drücken
- öffnet die Suche
- Taste Strg und Taste H drücken
- sucht und ersetzt Text
- Taste Strg und Taste I drücken
- markierter Text wird kursiv
- Taste Strg und Taste L drücken
- markiert alles in der Adressleiste
- Taste Strg und Taste N drücken
- öffnet ein neues Fenster
- Taste Strg und Taste O drücken
- um eine Datei zu öffnen
- Taste Strg und Taste P drücken
- druckt die aktuelle Datei
- Taste Strg und Taste R drücken
- aktualisiert das aktive Fenster
- Taste Strg und Taste S drücken
- speichert das aktuelle Element
- Taste Strg und Taste U drücken
- markierter Text wird unterstrichen
- Taste Strg und Taste V drücken
- fügt den kopierten Inhalt ein
- Taste Strg und Taste W drücken
- schließt das aktive Fenster
- Taste Strg und Taste X drücken
- schneidet den markierten Bereich aus
- Taste Strg und Taste Y drücken
- wiederholt die letzte Aktion
- Taste Strg und Taste Z drücken
- macht die letzte Aktion rückgängig
- Taste Strg und Taste + [Plus] drücken
- stellt Text hoch
- Taste Strg und Taste + [Plus] wiederholt drücken
- vergrößert die Ansicht im Browser
- Taste Strg und Taste - [Minus] wiederholt drücken
- verkleinert die Ansicht im Browser
- Taste Strg und Taste 0 [Null] drücken
- setzt die Ansicht im Browser auf 100 Prozent zurück
- Taste Strg und Taste # [Doppelkreuz, Raute, Hash] drücken
- stellt Text tief
- Taste Strg und Taste F4 drücken
- schließt das aktive Dokument, den aktiven Tab, den aktiven Reiter
- Taste Strg und Taste Esc drücken
- öffnet das Start-Menü
- Taste Strg und Taste Pos1 drücken
- springt zum Anfang der Ansicht
- Taste Strg und Taste Ende drücken
- springt zum Ende der Ansicht
- Taste Strg und Taste Alt und Taste Entf drücken
- (Klammergriff) ruft Menü zum Sperren, Abmelden, Benutzer wechseln, Taskmanager, Verbindung, Erleichterte Bedienung, Herunterfahren und Neustart auf
- Taste Strg und Taste Alt drücken und am Mausrad drehen
- vergrößert und verkleinert die Bildschirmlupe
- Taste Strg und Taste AltGr und Taste Entf drücken
- ruft Menü zum Sperren, Abmelden, Benutzer wechseln, Taskmanager, Verbindung, Erleichterte Bedienung, Herunterfahren und Neustart auf
- Taste Strg und Umschalttaste und Taste N drücken
- erstellt einen neuen Ordner
- Taste Strg und Umschalttaste und Taste T drücken
- öffnet (im aktuell benutzten) Browser den zuletzt geschlossenen Tab
- Taste Strg und Umschalttaste und Taste V drücken
- fügt die Zwischenablage ohne Formatierungen als Nur-Text ein
- Taste Strg und Umschalttaste und Taste Esc drücken
- öffnet den Task-Manager
- Taste Strg und Umschalttaste und eine Pfeiltaste [Cursortaste] wiederholt drücken
- markiert einzelne Textblöcke
- Taste Strg drücken und am Mausrad drehen
- ändert Größe und Darstellung der Symbole
- Taste Alt und Taste P drücken
- öffnet bzw. schließt das (Ordner-) Vorschaufenster
- Taste Alt und Taste F4 drücken
- schließt das aktive Fenster
- Taste Alt und Taste TAB drücken
- zeigt alle geöffneten Fenster an
- Taste Alt und Taste Esc wiederholt drücken
- wechselt zwischen allen geöffneten Fenstern
- Taste Alt und Taste Druck drücken
- ein Bildschirmfoto des aktiven Fensters wird erstellt und in die Zwischenablage kopiert
- Taste Alt und Taste Return drücken
- zeigt die Eigenschaften des markierten Elements an
- Taste Alt und die Leertaste drücken
- zeigt das Kontextmenü des aktiven Fensters an
- Taste Alt und Umschalttaste und Taste P drücken
- öffnet bzw. schließt den (Ordner-) Detailbereich
- Taste AltGr und Taste E drücken
- erzeugt das € [Eurozeichen] für EUR bzw. Euro
- Taste AltGr und Taste Q drücken
- erzeugt das @ [At-Zeichen] für At (bei) bzw. Klammeraffe
- Taste AltGr und Umschalttaste und Taste ß [Eszett] drücken
- erzeugt ein großes ẞ [großes Eszett bzw. großes scharfes S bzw. großes SZ]. Derzeit unterstützte Schriftarten sind beispielsweise Aptos, Arial, Calibri, Cambria, Courier New, Segoe UI, Tahoma, Times New Roman und Verdana.
- Taste TAB [Tabulatortaste] drücken
- verschiebt Text schrittweise nach rechts
- Taste Num fünf Sekunden gedrückt halten
- aktiviert bzw. deaktiviert die Umschalttasten
- Umschalttaste fünfmal drücken
- aktiviert bzw. deaktiviert die Einrastfunktion
- Umschalttaste und Taste F10 drücken
- zeigt das Kontextmenü des aktuellen Elements an
- Umschalttaste und Taste Entf drücken
- löscht das ausgewählte Element, verschiebt es nicht in den Papierkorb
- Umschalttaste und eine Pfeiltaste [Cursortaste] wiederholt drücken
- um Text zu markieren
- Taste F1 drücken
- öffnet die Hilfe (auch in fast jeder Anwendung)
- Taste F2 drücken
- um das ausgewählte Element umzubenennen
- Taste F3 drücken
- um im Datei-Explorer zu suchen
- Taste F4 drücken
- öffnet die Adressleiste im Datei-Explorer
- Taste F5 drücken
- aktualisiert das aktive Fenster
- Taste F11 drücken
- aktiviert bzw. beendet den Vollbildmodus
- Taste Esc drücken
- bricht (meist) die aktuelle Aktion ab
- Taste Entf drücken
- verschiebt das ausgewählte Element in den Papierkorb
- Taste Einfg drücken
- wechselt zwischen dem Einfüge-Modus und dem Überschreib-Modus
- Taste Druck drücken
- ein Bildschirmfoto des gesamten Bildschirms wird erstellt und in die Zwischenablage kopiert
Um die Emoji in Windows (Bild 3) bzw. in Windows 11 (Bild 17 und Bild 18) aufzurufen, die Tasten Windows-Logo-Taste und die Taste . Punkt drücken.
Special - Der God Mode
Der sogenannte Gott-Modus stellt ca. 200 Einstellungen der Systemsteuerung zur Verfügung. Die Anzahl variiert je nach Konfiguration von System zu System. Dieser Modus funktioniert seit Windows Vista und aktuell auch (noch) in Windows 10 und Windows 11.
Die offizielle Bezeichnung des God Mode in Windows lautet: Using Virtual Folders as Junction Points. Weitere Bezeichnungen sind God-Mode oder GodMode oder Gott-Modus oder Gottmodus.
Der Schlüssel (die CLSID) zum GodMode lautet: {ED7BA470-8E54-465E-825C-99712043E01C}
Und so wird der Gottmodus aktiviert
- Taste Strg und Umschalttaste und Taste N drücken
- um einen neuen Ordner zu erstellen
- Taste F2 drücken
- und den Ordner umbenennen
- Den Ordner umbenennen in
-
Voila.{ED7BA470-8E54-465E-825C-99712043E01C}
- Es können auch kleine Buchstaben benutzt, und für Voila kann ein anderer beliebiger Name gewählt werden.
- Taste Return drücken
- es ändert sich das Symbol des Ordners
- Das neue Symbol doppelt anklicken
- Voilà! (Bild 4)
God Mode (CLSID)
Voila.{ED7BA470-8E54-465E-825C-99712043E01C}
Special - Ordner und Dateien verstecken und sichtbar machen
Den Ordner aufsuchen, in welchem sich der Ordner, die Dateien oder Elemente befinden, die vor fremden Augen versteckt werden sollen.
Die Tasten Strg und F1 drücken, um das Menüband des Ordners einzublenden (Bild 5) (Mit dieser Tastenkombination lässt sich das Menüband auch wieder minimieren, ausblenden, verbergen, schließen.). Anschließend auf Ansicht klicken (Bild 6).
In Windows 11 mit der rechten Maustaste auf die jeweilige Datei oder den jeweiligen Ordner klicken und anschließend im Kontextmenü auf Eigenschaften klicken (Bild 11).
In den Eigenschaften von ... auf das Kästchen Versteckt klicken, um es aktivieren, so dass ein Häkchen erscheint. Nachdem auf Übernehmen und OK geklickt wurde, verschwindet der Ordner bzw. die Datei (Bild 12).
Den oder die Ordner, Dateien, Elemente, die versteckt werden sollen, einmal anklicken (Bild 6), um sie zu markieren, und anschließend auf Ausgewählte Elemente ausblenden klicken (Bild 7).
Alle Elemente sind nunmehr ausgeblendet, versteckt, unsichtbar für Dritte (Bild 7). Um alle ausgeblendeten Elemente sichtbar zu machen, auf Ausgeblendete Elemente klicken, sodass ein Häkchen in das Kästchen vor Ausgeblendete Elemente gesetzt wird. (Bild 8).
Um auf Windows 11 versteckte Elemente sichtbar zu machen, in einem beliebigen Ordner oben auf Anzeigen, anschließend auf Einblenden und schließlich auf Ausgeblendete Elemente klicken. Alle unsichtbaren Ordner bzw. Dateien werden sogleich angezeigt (Bild 13).
Special - Schnellzugriff deaktivieren und aktivieren
Die Auflistung der zuletzt verwendeten Dateien und häufig verwendeten Ordner aus Gründen der Privatsphäre vor neugierigen Blicken verbergen.
Einen beliebigen Ordner öffnen. Die Tasten Strg und F1 drücken, um das Menüband zu erweitern (Bild 5). Sodann auf das rechteckige Bildchen unmittelbar oberhalb von Optionen klicken (Bild 9).
Bei Windows 11 auf die drei Punkte rechts neben Anzeigen klicken. Anschließend ganz unten im Menü auf Optionen klicken (siehe oben auf Bild 14).
In den Ordneroptionen (Bild 10 - Windows 11 auf Bild 16) auf Allgemein klicken. Auf dieser Registerkarte in das Auswahlfeld bei Datei-Explorer öffnen für: klicken und Dieser PC auswählen (Bild 10). Als nächstes unten bei Datenschutz (Bild 10) die Häkchen vor Zuletzt verwendete Dateien im Schnellzugriff anzeigen und Häufig verwendete Ordner im Schnellzugriff anzeigen entfernen, indem in die jeweiligen Kästchen geklickt wird. Abschließend entweder nur auf OK oder auf Übernehmen und dann auf OK (Bild 10) klicken (beides speichert die Einstellungen).
Die Bezeichnungen bzw. Beschreibungen wurden mit Windows 11 etwas eingekürzt (Bild 15) und heißen jetzt Zuletzt verwendete Ordner anzeigen und Häufig verwendete Ordner anzeigen.
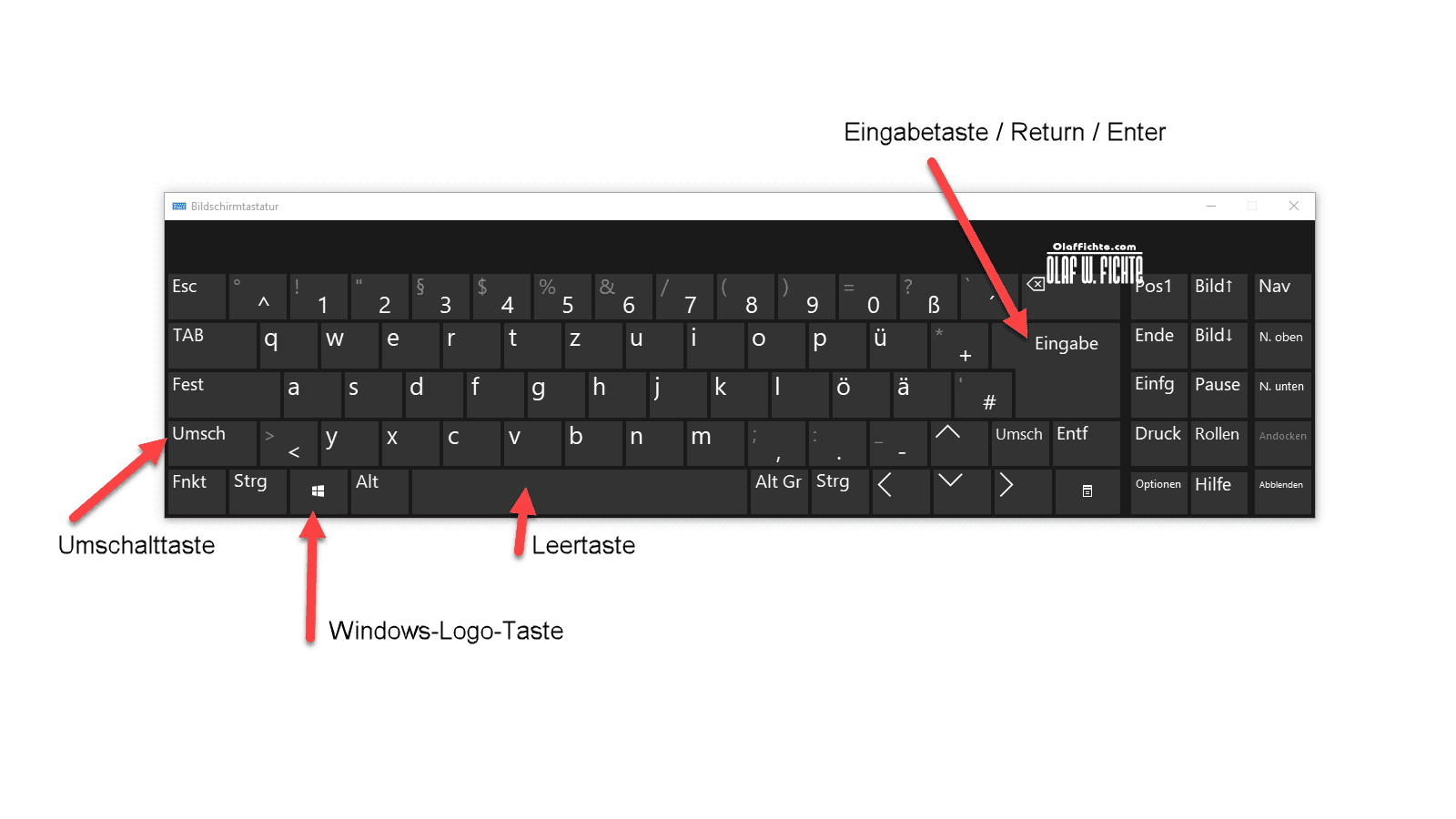
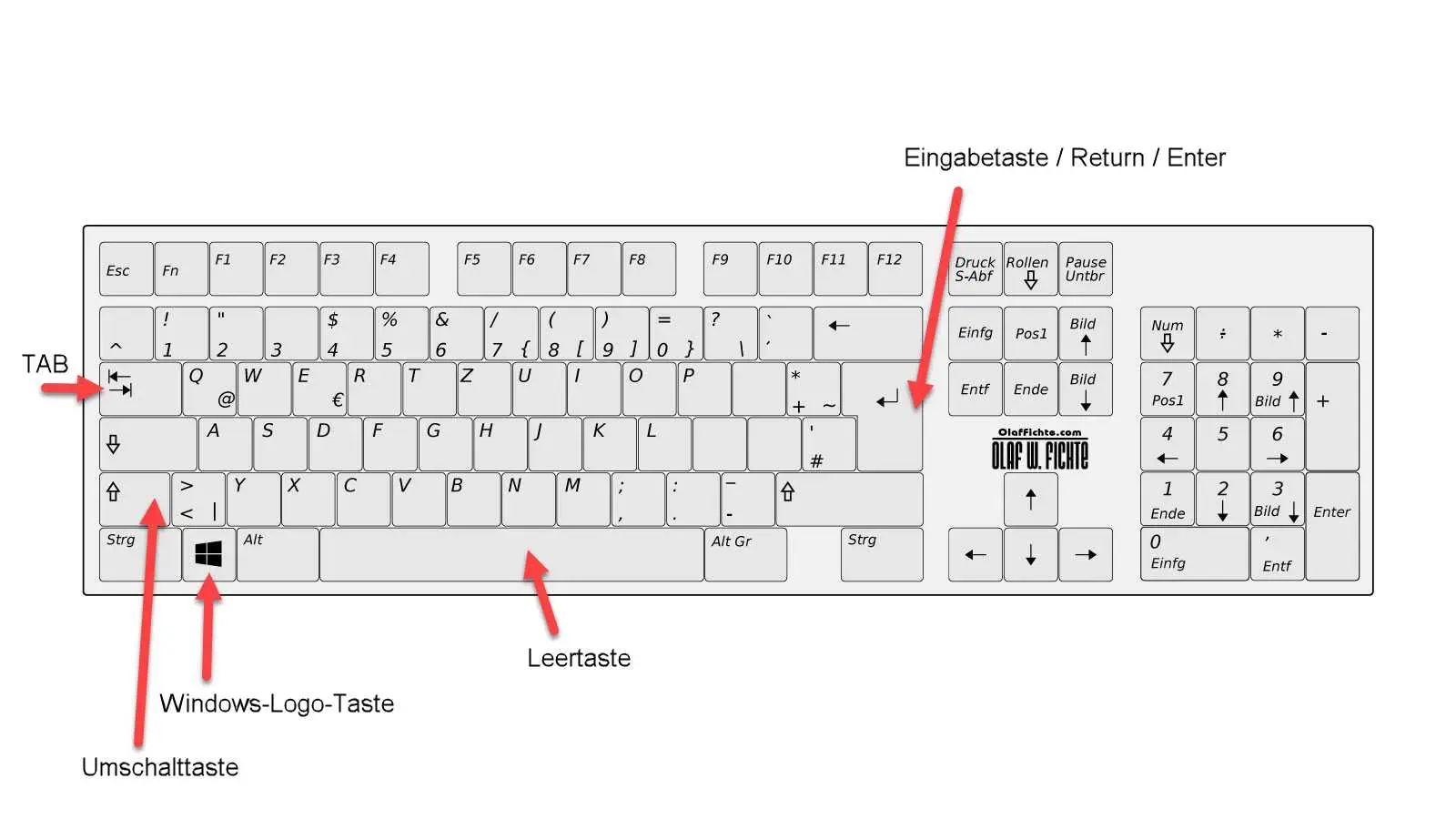


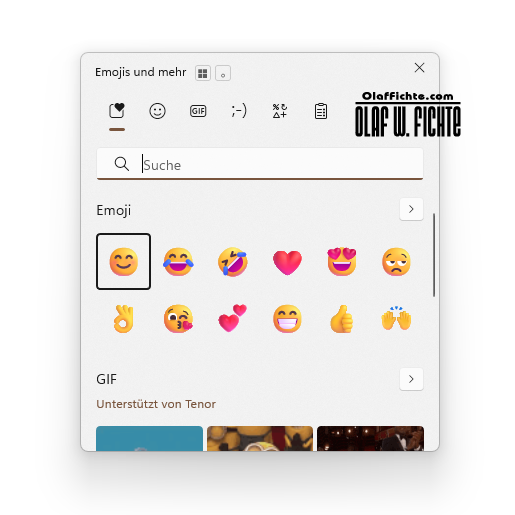



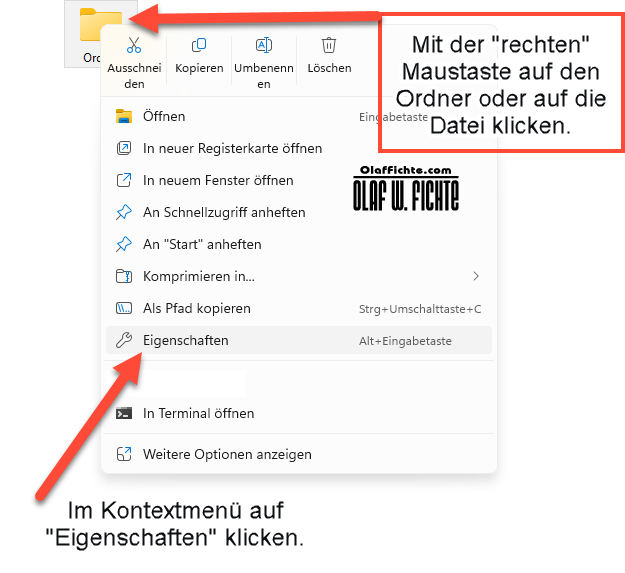
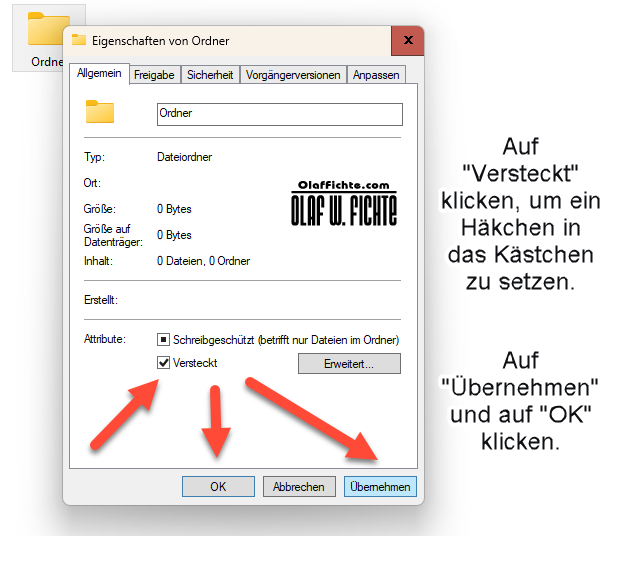
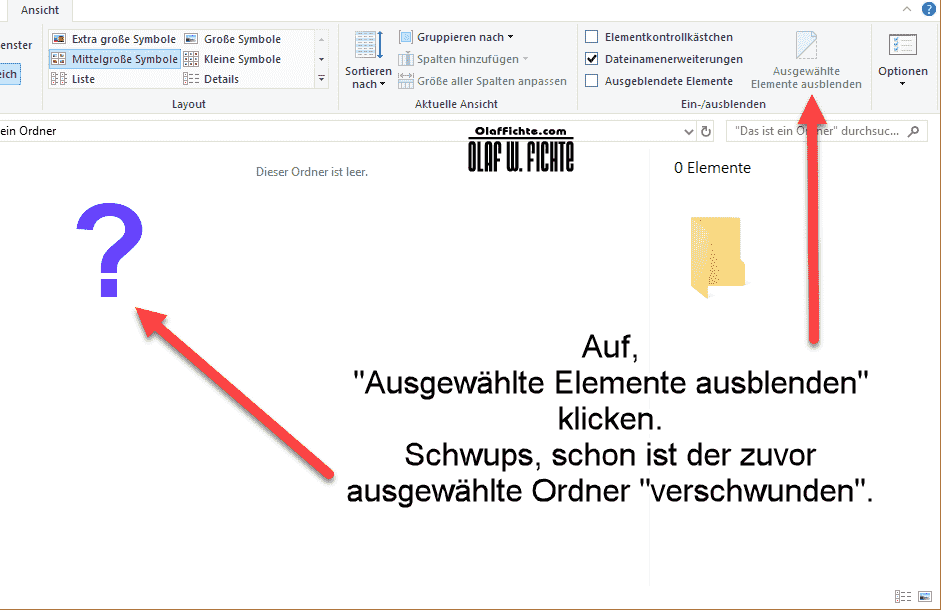

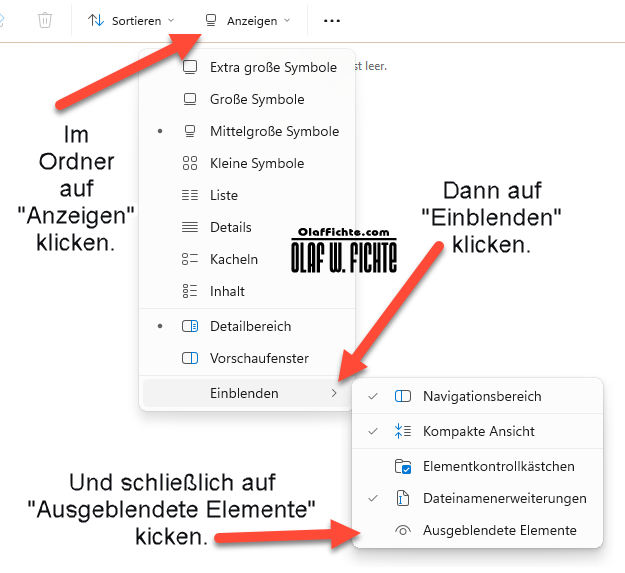
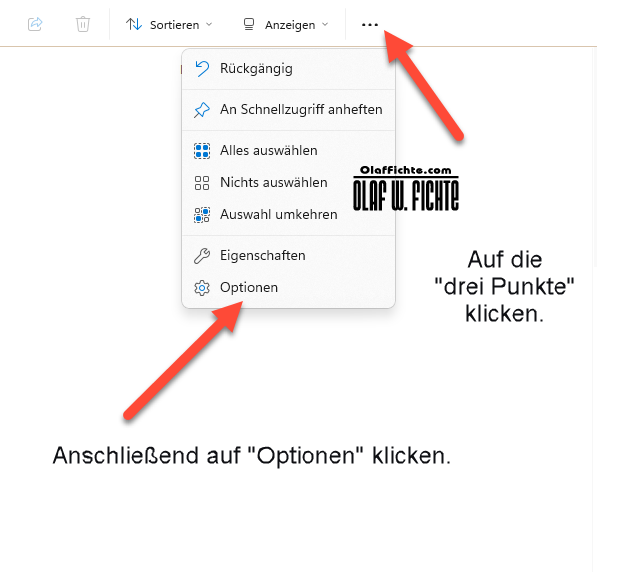


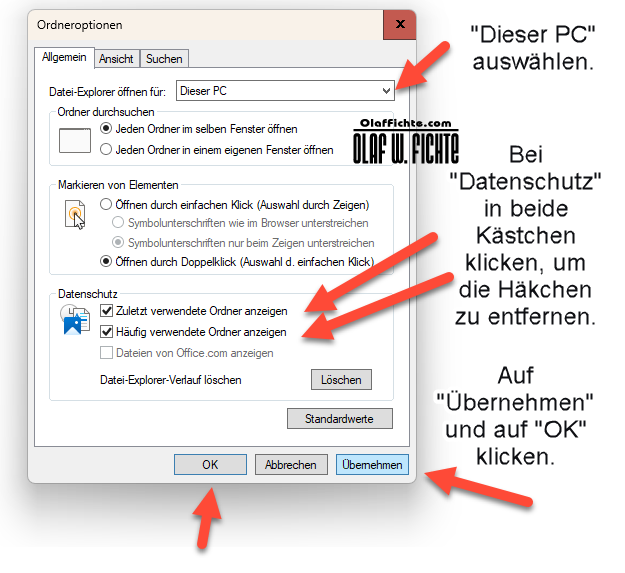
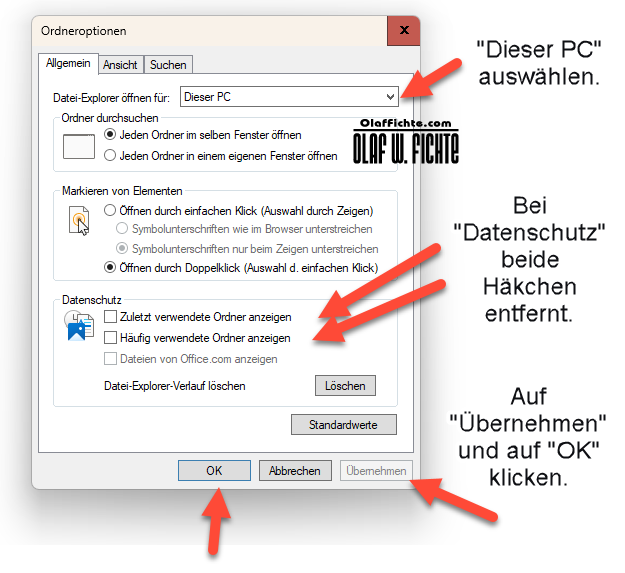
Hilfe zur Kommentarfunktion
Ich erhalte beim Absenden eine Fehlermeldung.
Lösung
Bitte aktivieren Sie Cookies in Ihrem Browser. Sobald Sie den Kommentar abgeschickt haben, können Sie Cookies in Ihrem Browser wieder deaktivieren. Mehr über Cookies erfahren Sie hier.
Weitere Themen finden Sie in der FAQ.
Kommentare
Kommentar von Peter |
Gibt es für den letzten erstellten oder neuesten Unterordner eine Tastenkombination, ähnlich wie Pos1 für die neueste Datei?
Antwort von Olaf W. Fichte
Hallo, Peter,
ich bin mir nicht sicher, ob ich Ihre Frage richtig verstehe.
Um einen neuen Ordner zu erstellen, die Tastenkombination [Strg] und [Umschalttaste] und die Taste [N] drücken.
Und um sich alle zuletzt verwendeten Dateien (und Ordner) anzeigen zu lassen, die [Windows-Taste] und die Taste [R] drücken. Im sich öffnenden Dialogfeld Ausführen das Wort recent eingeben und anschließend auf [OK] klicken.
Viele Grüße!