Man and Words
Klartext Blog von Olaf W. Fichte
Windows (7, 8, 8.1, 10, 11) fährt nicht vollständig herunter
Was tun, wenn Ihr PC oder Notebook (Laptop) nicht mehr vollständig herunterfährt? Tipps und Anleitung.
Eine Anleitung für Privatanwender
Mir ist während der letzten Monate aufgefallen, dass sich nach einem Windows-Update oder Windows-Upgrade insbesondere ein Problem häufte - Windows fährt offensichtlich nicht mehr vollständig herunter.
Um das Problem in den Griff zu bekommen, suchen Anwender vorzugsweise im Internet nach einer Lösung.
Wobei hier das Problem entsteht, dass der Anwender von der größten Suchmaschine in Deutschland, welche Sie vermutlich ebenfalls nutzen, bevorzugt auf Seiten sogenannter Computerzeitschriften gelotst wird. Das macht nur dahingehend Sinn, weil diese Seiten aus 70 % Werbung und 30 % heiße Luft und PR bestehen. Anbieter der Werbung auf diesen Seiten ist hauptsächlich eben diese Suchmaschine. Wissen oder gar Lösung von Problemen findet dort nur, wer es glaubt zu finden.
PC-Zeitschriften-Weisheiten, sofern angewendet, sind ein Garant dafür, dass sich der Alterungsprozess Ihres Computers massiv beschleunigt. Ganz so, wie es sich die Industrie wünscht.
Erschreckend fand ich, dass selbst bei diesem simplen Problem derart unglaublicher Unsinn verbreitet wird, nur um minderwertigen Content zu generieren - einzig und allein, um diesen mit Werbung zukleistern zu können. Abgesehen davon, dass es ganz offensichtlich keinerlei Tests der angeblichen Problemlösungen gibt, glaubt man wohl einzig an die Macht des Abtippens vorgefertigter Texte.
Und leider gibt es tatsächlich Menschen, die diesen vermeintlichen Tipps blind vertrauen und eben diese dann auch noch in zum Beispiel Foren verbreiten.
Was dabei immer vergessen wird, Windows 7, 8, 8.1, 10 und 11 sind nicht Windows 98. Die Zeiten haben sich geändert.
Die angeblichen Tipps und Lösungen erwarten von zumeist unerfahrenen Anwendern zum Beispiel die Deaktivierung von Windows-Diensten, die Deinstallation von Treibern und Installation von älteren Treiber-Versionen bis hin zu Änderungen an Systemdateien und unqualifizierten Eingriffen in die Registry.
Einen Warnhinweis, dass zum Beispiel die Installation von älteren Treiber-Versionen zu weiteren und erheblichen Konflikten führen kann, vor allem aber ein ernsthaftes Sicherheitsrisiko darstellen könnten, las ich nirgendwo.
Ich kann nur raten, lassen Sie als Privatanwender die Finger davon!
Aufgrund des unglaublichen Unfugs, der insbesondere in diesem Zusammenhang verbreitet wird, habe ich mich verleiten lassen, diesen Artikel zu schreiben.
Die Ursachen des Problems können recht vielfältig sein, weshalb eine Ferndiagnose nicht seriös sein kann.
Die Lösung, welche ich weiter unten anbiete, erfordert keinerlei Eingriffe in Ihr System und wird, nach meiner Erfahrung, in 95 % der Fälle helfen, dieses Problem zu lösen. In den übrigen Fällen kann die Ursache viele Gründe haben. Oftmals liegt eine Hauptursache darin, dass bereits bei einem früheren Problem irgendwo im System herumgedoktert wurde.
Deshalb auch mein Tipp: Wühlen Sie nicht irgendwo im System herum, wenn Sie nicht täglich mit dieser Materie beschäftigt sind und/oder nicht 100-prozentig wissen, was Sie tun. Wenn Sie also nicht wirklich wissen, welche Funktionen das erfüllt, was Sie ändern möchten, lassen Sie es. Alles, was Sie heute ändern, kann Ihnen bei einem späteren Update oder einer Änderung der Konfiguration auf die Füße fallen. Denn in einigen Monaten wissen Sie sehr wahrscheinlich längst nicht mehr, welche Änderungen Sie vorgenommen haben und beginnen von vorn mit Problemen zu kämpfen. Denn eines ist sicher, die Probleme werden sich definitiv potenzieren.
Grundsätzlich lässt sich in den meisten Fällen sagen, wenn das Problem durch ein Windows-Update oder ein Windows-Upgrade hervorgerufen wurde, wird es in den allermeisten Fällen früher oder später auch durch Windows wieder behoben.
Vertrauen Sie auf die "Selbstheilungskräfte" von Windows. Irgendwann wird es ein Update geben - und das Problem ist behoben.
Warum ist das so?
Vereinfacht und taktvoll ausgedrückt: Privatanwender sind für Microsoft nichts anderes als zahlende Produkttester. Microsoft saugt von Ihrem System derart viele Daten ab, sodass die Wahrscheinlichkeit ziemlich groß ist, dass ein Fehler oder Problem, sofern gewollt, entdeckt wird. Nicht Ihretwegen, sondern für die Versionen für Unternehmen, mit deren Lizenzen Microsoft satt Geld verdienen möchte. Großzügigerweise fällt für den Privatanwender dann auch was ab. Quasi als kleines Dankeschön für die ungenehmigte Überwachung.
Welcher Fall ist konkret betroffen?
Windows fährt herunter, doch der Power-Schalter (die Power-Taste) und einige LEDs leuchten weiterhin, erlöschen also nicht sofort.
Wann tritt der Fehler auf?
Nach einem Update von Windows oder auch, wenn ein Upgrade von Windows 7 oder Windows 8 oder Windows 8.1 auf Windows 10 erfolgte. Selten tritt es auch bei einer frischen Windows-11-Installation auf.
Was wird benötigt, um dieses Problem zu lösen?
Gar nichts!
Was hilft bei der Lösung des Problems?
Geduld!
Lösung
Fahren Sie Windows herunter und gehen Sie einen Kaffee trinken. Windows fährt herunter - es dauert nur etwas länger. Soll heißen, dass sich Windows durchaus fünf oder sogar zehn Minuten Zeit lassen könnte. Meist ist der Computer nach etwa 6 Minuten aus. Helfen Sie nicht nach. Lassen Sie Windows werkeln. Auch dann, wenn Sie der Meinung sind, es passiere nichts.
Mögliche Lösung
Eine sehr häufige Ursache sind angeschlossene ältere Geräte (über USB und/oder USB-C), deren Treiber nicht mehr aktualisiert bzw. unterstützt werden - beispielsweise ein DVB-T-Stick (USB-TV-Stick).
Entsprechendes Gerät oder entsprechende Geräte, Kabel, Hub entfernen, dann fährt Ihr Computer wieder ohne nennenswerte Verzögerung herunter.
Das war es auch schon.
Abschließend noch ein Wort zum Schnellstart (Hybrid Boot), der oft als eine Hauptursache des oben beschriebenen Problems genannt wird.
Entgegen vielen Behauptungen wird in Windows 10 und Windows 11 der Schnellstart nicht generell und automatisch aktiviert. Dies trifft insbesondere dann nicht zu, wenn ein Upgrade von Windows 7 oder Windows 8 oder Windows 8.1 auf Windows 10 oder Windows 11 erfolgte.
Darüber hinaus ist es bei Multi-Boot-Systemen (Dual-Boot-Systemen), auf welchem zwei oder mehr Betriebssysteme parallel installiert sind, weder ratsam noch sinnvoll.
Allerdings kann es sinnvoll sein, den Schnellstart zu deaktivieren und den Computer vollständig herunterzufahren, um die hiberfil.sys (auch für den Ruhezustand zuständig) von fehlerhaften und/oder veralteten Treiber-Informationen zu bereinigen.
Nach dem Hochfahren können Sie den Schnellstart wieder aktivieren.
Die Vorgehensweise wird hier am Beispiel von Windows 10 erläutert. Bei Windows 11 ist die Abfolge identisch.
So überprüfen Sie, ob Schnellstart auf Ihrem Computer aktiviert ist
Drücken Sie die [Windows-Logo-Taste] auf der Tastatur (lassen Sie sich vom öffnenden Startmenü nicht beeindrucken) und tippen Sie auf der Tastatur powercfg.cpl. Klicken Sie anschließend auf den Eintrag powercfg.cpl (Bild 1), um die Energieoptionen in der Systemsteuerung aufzurufen (Bild 2).
Die Windows-Logo-Taste drücken und powercfg.cpl auf der Tastatur tippen.
Sodann in der linken Spalte (Bild 2) auf "Auswählen, was beim Drücken von Netzschaltern geschehen soll" klicken.
Sie erhalten nun entweder die Ansicht ohne Schnellstart (Bild 3) oder mit Schnellstart (Bild 4).
Wenn Sie auf "Einige Einstellungen sind momentan nicht verfügbar." klicken (Bild 4), können Sie anschließend das Häkchen bei Schnellstart entfernen (Bild 6). Nun noch auf "Änderungen speichern" klicken, um die Änderung zu übernehmen.
Wird "Schnellstart aktivieren (empfohlen)" nicht angezeigt (Bild 5), können Sie folgendermaßen vorgehen.
So aktivieren Sie Schnellstart auf Ihrem Computer
Drücken Sie die [Windows-Logo-Taste] auf der Tastatur (lassen Sie sich vom öffnenden Startmenü nicht beeindrucken) und tippen Sie cmd auf der Tastatur. Klicken Sie anschließend mit der rechten Maustaste auf den Eintrag Eingabeaufforderung und dann im erscheinenden Kontextmenü auf "Als Administrator ausführen" (Bild 7). Bestätigen Sie die Abfrage der Benutzerkontensteuerung (UAC), sofern sie erscheint, mit "Ja" (Bild 8).
Die Windows-Logo-Taste drücken und cmd auf der Tastatur tippen. Mit rechter Maustaste auf Eingabeaufforderung und Als Administrator ausführen. Abfrage mit Ja bestätigen.
Die Eingabeaufforderung öffnet sich (Bild 9). Tippen Sie in die Kommandozeile die Befehlszeilenoption powercfg /h on (Bild 10) und drücken Sie die Eingabetaste (Enter bzw. Return) auf der Tastatur.
Auf der Tastatur powercfg /h on tippen und die Taste Enter (Eingabetaste bzw. Return) drücken.
Es sollte nur eine neue Zeile mit C:\WINDOWS\system32> erzeugt werden. Sonst nichts.
Tritt keine Fehlermeldung auf, können Sie die Eingabeaufforderung mit einem Klick auf X (oben rechts) schließen. Fahren Sie Ihren Computer vollständig herunter.
Auf klicken und Fenster schließen.
Im Falle einer Fehlermeldung wurde die Eingabeaufforderung höchstwahrscheinlich nicht mit den Rechten eines Administrators ausgeführt. Wiederholen Sie die oben beschriebenen Schritte.
Möchte Sie Schnellstart deaktivieren, ohne die Energieoptionen in der Systemsteuerung aufzurufen, können Sie folgendermaßen vorgehen.
So deaktivieren Sie Schnellstart auf Ihrem Computer
Drücken Sie die [Windows-Logo-Taste] auf der Tastatur (lassen Sie sich vom öffnenden Startmenü nicht beeindrucken) und tippen Sie cmd auf der Tastatur. Klicken Sie anschließend mit der rechten Maustaste auf den Eintrag Eingabeaufforderung und dann im erscheinenden Kontextmenü auf "Als Administrator ausführen" (Bild 11). Bestätigen Sie die Abfrage der Benutzerkontensteuerung (UAC), sofern sie erscheint, mit "Ja" (Bild 12).
Die Windows-Logo-Taste drücken und cmd auf der Tastatur tippen. Mit rechter Maustaste auf Eingabeaufforderung und Als Administrator ausführen. Abfrage mit Ja bestätigen.
Die Eingabeaufforderung öffnet sich (Bild 13). Tippen Sie in die Kommandozeile die Befehlszeilenoption powercfg /h off (Bild 14) und drücken Sie die Eingabetaste (Enter bzw. Return) auf der Tastatur.
Auf der Tastatur powercfg /h off tippen und die Taste Enter (Eingabetaste bzw. Return) drücken.
Es sollte nur eine neue Zeile mit C:\WINDOWS\system32> erzeugt werden. Sonst nichts.
Tritt keine Fehlermeldung auf, können Sie die Eingabeaufforderung mit einem Klick auf X (oben rechts) schließen. Fahren Sie Ihren Computer vollständig herunter.
Auf klicken und Fenster schließen.
Im Falle einer Fehlermeldung wurde die Eingabeaufforderung höchstwahrscheinlich nicht mit den Rechten eines Administrators ausgeführt. Wiederholen Sie die oben beschriebenen Schritte und führen Sie die Eingabeaufforderung als Administrator aus.
Nachdem Sie Ihren Computer wieder hochgefahren haben, können Sie mit den oben beschriebenen Schritten (So überprüfen Sie, ob Schnellstart auf Ihrem Computer aktiviert ist) erneut überprüfen, ob der Schnellstart aktiviert bzw. deaktiviert ist.



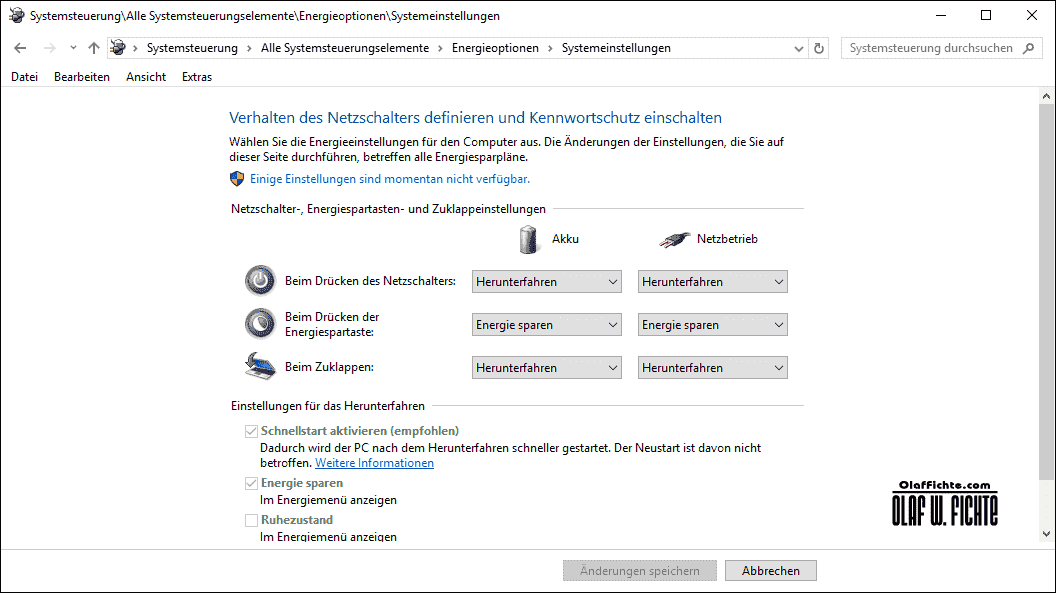










Hilfe zur Kommentarfunktion
Ich erhalte beim Absenden eine Fehlermeldung.
Lösung
Bitte aktivieren Sie Cookies in Ihrem Browser. Sobald Sie den Kommentar abgeschickt haben, können Sie Cookies in Ihrem Browser wieder deaktivieren. Mehr über Cookies erfahren Sie hier.
Weitere Themen finden Sie in der FAQ.
Kommentare
Kommentar von T. W. |
Ich nutze Windows 10 und habe auch Probleme mit dem Herunterfahren. Ich vermute, dass es bei mir mit dem Keyboard zusammenhängt. Jedenfalls haben diese Tipps bei mir nicht funktioniert und mein Aus-Knopf sieht etwas beschädigt aus. Den Tipp mit dem Kaffee Trinken werde ich aber dennoch beherzigen! Ich werde zum IT Service gehen, vermutlich liegt es an der Hardware.
Kommentar von Tomcat 100 |
Also ich bin für diesen Bericht sehr dankbar, hat er sich doch als wahr herausgestellt.